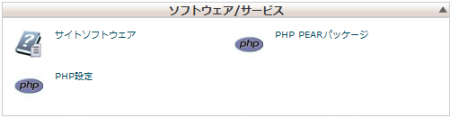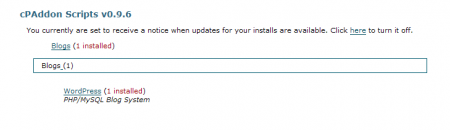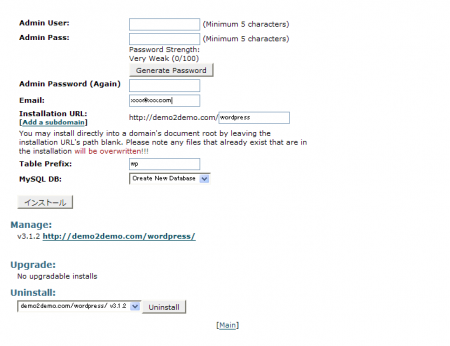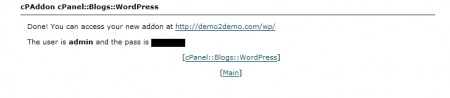wordpressをインストールする
WordPressをインストールする(cPanel対応サーバー)
cPanel上よりWordPressをインストールいただけます。
-
- Admin User → WordPressの管理者用アカウント名です。(管理ページにログインする際に使用します。)
- Admin Pass → WordPressの管理者用パスワードです。(管理ページにログインする際に使用します。)
- Admin Password (Again) → WordPressの管理者用パスワードと同じものをご入力下さい。
- Email → 通知用のメールアドレスをご入力下さい。
- Installation URL → WordPressがインストールされるURLです。public_html上のフォルダ名をご入力頂きますが、フォルダがない場合は自動的に作成されます。
- Table Prefix → データベースのテーブル名に使用する接頭辞です。
- MySQL DB → WordPressをインストールするデータベースです。 予めデータベースを作成してください。
- 以上を入力いただいて「インストール」をクリックしてください。
- 「データベースへ接続できません」となる場合はインストールしたフォルダの「wp-config.php」をご確認下さい。
- define('DB_NAME', '[% wp %]'); → 「[% wp %]」部分にデータベース名を入力して下さい。
- define('DB_USER', '[% mysql_user %]'); → 「[% mysql_user %]」部分にデータベースユーザー名を入力して下さい。
- define('DB_PASSWORD', '[% mysql_pass %]'); → 「[% mysql_pass %]」部分にデータベースパスワードを入力して下さい。
- define('DB_HOST', '[% mysql.wp.sqlhost %]'); → 「[% mysql.wp.sqlhost %]」部分に「mypro05.tok2.com」と入力して下さい。
- $table_prefix = '[% table_prefix %]_'; → テーブルを作成する際の接頭語になります。個別で設定する必要が無い場合は「[% table_prefix %]_」を「wp_」として下さい。
- 再度、サイトにアクセスするとインストール画面となっておりますので、項目を入力し、インストールを行って下さい。
- 画像アップロードが出来ない場合は「wp-content」、「wp-content」>「uploads」フォルダの2つのパーミッション(属性)を「777」に変更して下さい。変更は「ファイルマネージャー」でファイルの一覧を表示し、変更したいファイルを右クリック「Change Permissions」を選択して頂けば変更可能です。
WordPressのご利用に関して
WordPressに関しましては、弊社サポート対象外です。
設置やご利用は全てユーザー様の自己責任にてお願いいたします。
プラグインに関するお問い合わせは配布サイトへお願いいたします。
/home/www/procp.tok2.com/app/public/sysmanuals/data/pages/wordpressをインストールする.txt · 最終更新: 2014/01/29 19:14 by admin