faq08-14
iPhoneでのメールの設定方法
以下にiPhoneでのメールの設定方法をご案内します。
サーバー名などの情報は、「cPanel」→「[メール]Eメールアカウント」
→該当のメールアカウントの右側にある「More」の「Configure Email Client」から確認できます。
- 「設定」をタップし、「メール/連絡先/カレンダー」をタップします。

- 「アカウントを追加」をタップします。
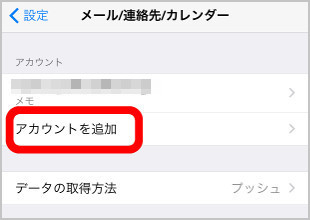
- 「その他」をタップします。
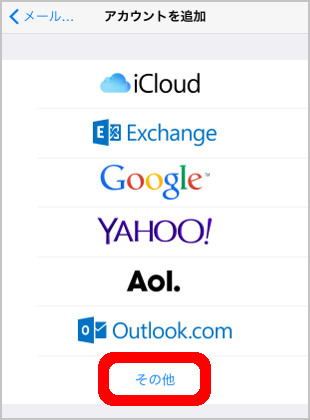
- 「メールアカウントを追加」をタップします。
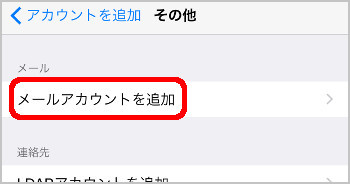
- 以下のように設定し「次へ」をタップします。

- 名前:お客様の名前(差出人の名前)
- アドレス:cPanelにて設定したメールアドレス
- パスワード:cPanelにて設定したパスワード
- 説明:任意でご入力下さい。
- メールのタイプを選択します。
- 「IMAP」:サーバー側のデータとiPhoneに受信されたメールデータが同期します。
- 「POP」:サーバーからメールデータがiPhoneに転送される形となります。
→複数の方でメールアドレスを運用される場合はこちらをご選択下さい。
- 受信メールサーバーの設定を行います。
- ホスト名:mail.ドメイン名
- ユーザー名:アカウント名%ドメイン名 ※例えば「info@test.com」の場合は「info%test.com」になります。
- パスワード:入力済みの状態になっています。
- 送信メールサーバーの設定を行います。
- ホスト名:mail.ドメイン名
- ユーザー名:アカウント名%ドメイン名 (受信サーバーの設定と同じもの)
- パスワード:cPanelにて設定したパスワード
- 設定が完了したら「次へ」をタップすると認証が始まります。
「サーバーの識別情報を検証できません」という画面が表示されたら「続ける」をタップします。(複数回表示される場合がございます。その際は「詳細 → 認証」をタップして下さい) - 設定項目にチェックがついたら「保存」をタップして一旦、設定完了となります。表示されない場合は自動的に保存されます。
- 再度、「設定」→「メール/連絡先/カレンダー」をタップします。
- 設定したアカウント名をタップし、「アカウント」部分をタップします。
- 送信メールサーバ「SMTP」をタップし、「プライマリサーバ」をタップします。
- SSLを使用」を「オフ」、「サーバーポート」を「587」に設定し、右上の「完了」をタップします。(認証され問題がなければチェックがつきます。)
- 左上の「アカウント」をタップして、前の画面に戻り、「詳細」をタップし、以下のように設定を行います。
- 「下書きメールボックス」をタップし、「Drafts」をタップ
- 「送信済みメールボックス」をタップし、「Sent」をタップ
- 「削除済メールボックス」をタップし、「Trash」をタップ
- 受信設定の「SSLを使用」を「オフ」、サーバーポートを「143」
- 左上の「アカウント」をタップし、前の画面に戻り、最後に右上の「完了」をタップし設定完了になります。
/home/www/procp.tok2.com/app/public/sysmanuals/data/pages/faq08-14.txt · 最終更新: 2015/07/17 19:18 by admin
