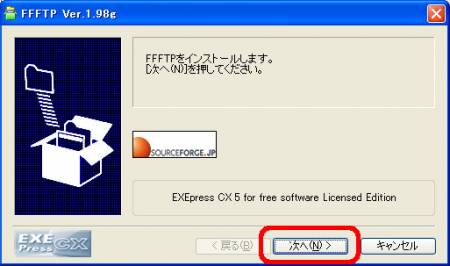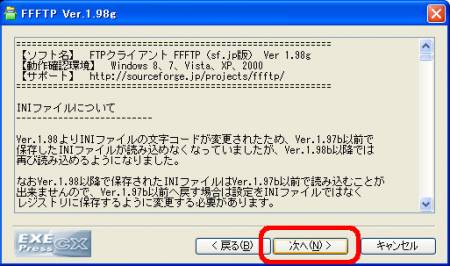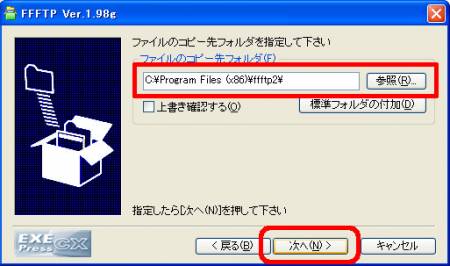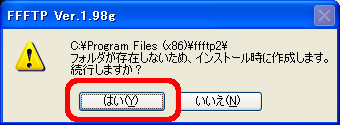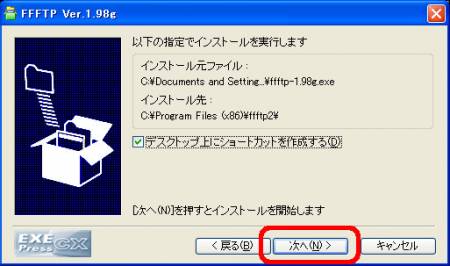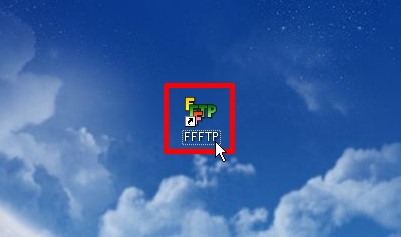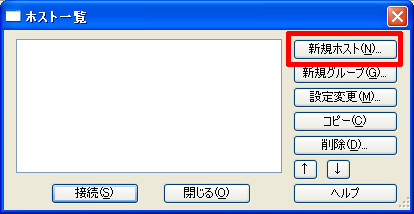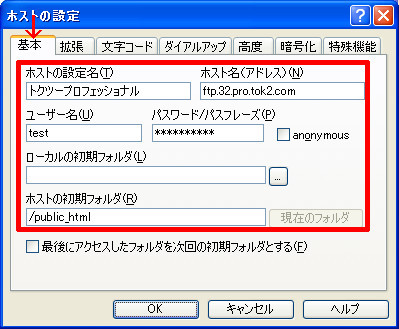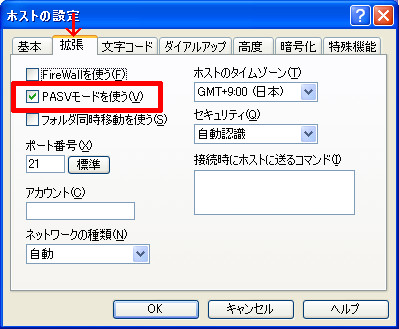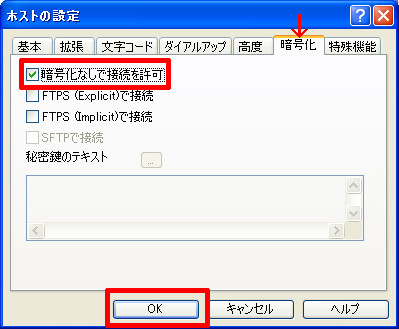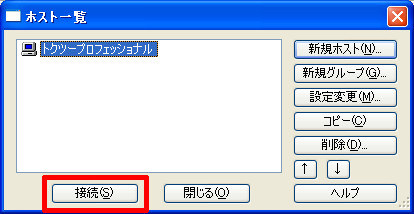ftp_new:ffftp
FFFTP
インストール
- 最初にFFFTPをダウンロードします。 → http://www.vector.co.jp/soft/dl/win95/net/se061839.html
2014/01/01現在のバージョンは1.98gとなります。
ダウンロードしたファイル[ffftp-1.98g.exe]を実行してください。
設定
お客様の「cPanelアカウント名」「cPanelパスワード」「サーバー名」をご用意下さい。
※ユーザー専用ページにログインし、[ホームページ一覧]に表示される対象サイトの「詳細」ボタンをクリックすると情報が確認できます。
(FTP接続パスワードはcPanelのパスワードと共通になります。)
※お試し登録完了案内のメール内に記載が御座います。
| ホストの設定名 | お客様側でご自由にお決めいただく接続先名となります。 |
| ホスト名(アドレス) | お客様の「FTPホスト名」を入力してください。 ftp.独自ドメイン名 (または ftp.サーバー名) 例 サーバー名を設定する場合(プラン共通) →ftp.32.tok2.com 独自ドメインプラン「test.com」の場合 →「ftp.test.com」 サブドメインプラン「test.fan-site.net」の場合 →「ftp.test.fan-site.net 」 ※接続いただけない場合は「ftp」を外してお試し下さい。 |
| ユーザー名 | お客様の「cPanelアカウント名」をご入力下さい。 |
| パスワード/パスフレーズ | お客様の「cPanelパスワード」をご入力下さい。 |
| ローカルの初期フォルダ | 「ユーザー様のパソコン内」のフォルダです。 アップロードするファイルが存在する フォルダを指定して下さい。 たとえば「C:\Program Files」と指定すると 「Program Filesフォルダ」の一覧が デフォルトで表示されます。 よくわからない場合は空白のままにしておいてください。 |
| ホストの初期フォルダ | 必ず「/public_html」を指定してください。 |
以上で弊社サーバでの設定は完了です。
あとはお客様側で実際にデータをアップロードされてWeb上からお客様のURLへアクセスして確認をしてください。
注意
- public_html(Web公開用フォルダ)
HTML・CGI・PHPなどのWEB公開ファイルは全てこの中に入れて下さい。
このフォルダは絶対に消さないで下さい。
もし誤って消去されるとWEBページが全く見れなくなります。
その他フォルダへアップされますと内容が全く更新されませんので十分にご注意下さい。
/home/www/procp.tok2.com/app/public/sysmanuals/data/pages/ftp_new/ffftp.txt · 最終更新: 2015/07/16 16:31 by admin