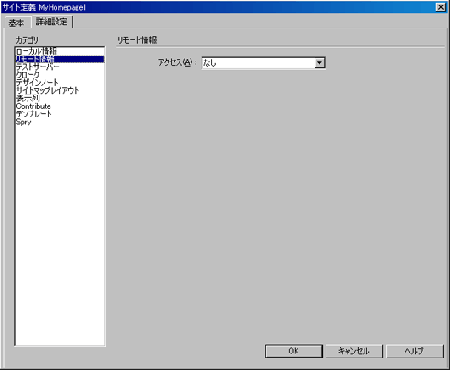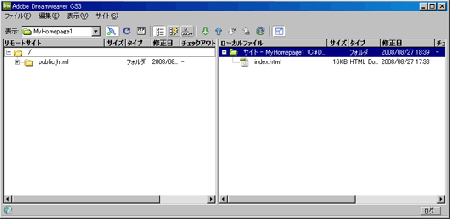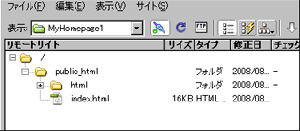ftp_new:dreamweaver
目次
Dreamweaver
設定
お客様の「ユーザーID」「パスワード」「FTPサーバー名」をご用意下さい。
※cPanelにログインし、[ファイル]「FTPアカウント」の画面下に表示されている
FTPアカウントの「Configure FTP Client」をクリックすると情報が確認できます。(パスワードはcPanelのパスワードと共通になります。)
-
- 「サイト名」には、会員様の好きな名前を入力してください。
- 「ローカルルートフォルダ」は、作成したホームページを保存している場所を指定してください。
- 「HTTPアドレス」には、会員様のURLを入力してください。
-
- 「FTPホスト」:「ftp.ドメイン名」を入力。※サイトURLが「test.pro.tok2.com」の場合は「ftp.test.pro.tok2.com」となります。
- 「ホストディレクトリ」は特に設定いただく必要はありません。
- 「ログイン」:「cPanelのアカウント名」を入力、
- 「パスワード」:「cPanelパスワード」を入力下さい。
- 「FTP Passive モードを使用」:チェックを入れます。
ファイルを転送する
お客様のホームページにアクセスして、ページが表示または更新されているか確認してみてください。
注意
- public_html(Web公開用フォルダ)
HTML・CGI・PHPなどのWEB公開ファイルは全てこの中に入れて下さい。
このフォルダは絶対に消さないで下さい。
もし誤って消去されるとWEBページが全く見れなくなります。
その他フォルダへアップされますと内容が全く更新されませんので十分にご注意下さい。
/home/www/procp.tok2.com/app/public/sysmanuals/data/pages/ftp_new/dreamweaver.txt · 最終更新: 2011/09/02 14:18 by admin