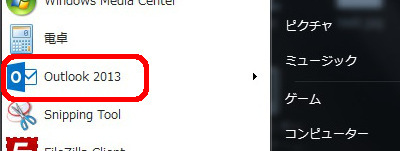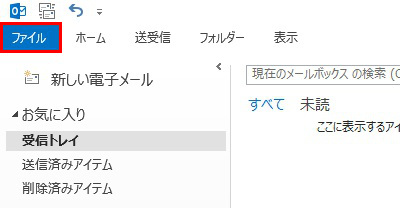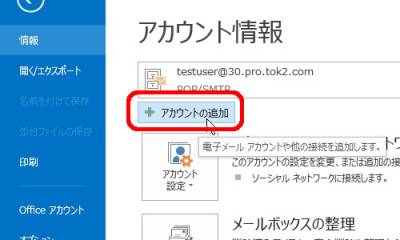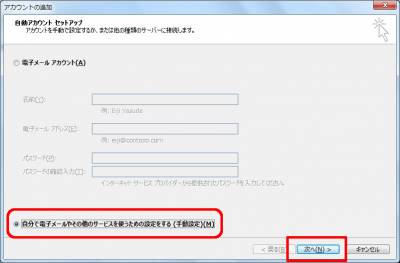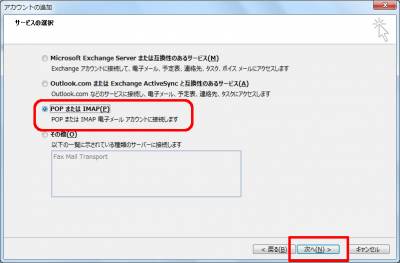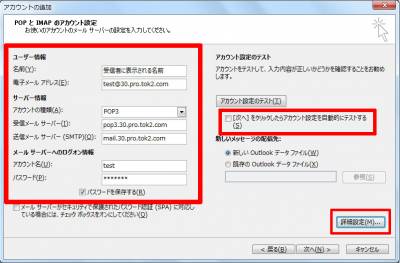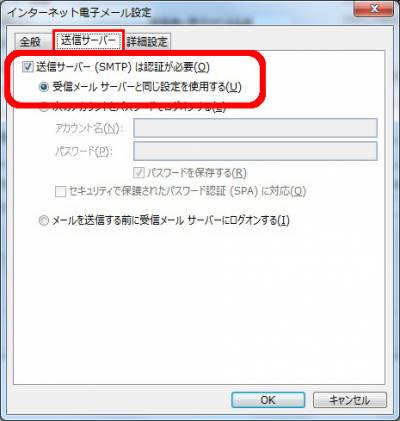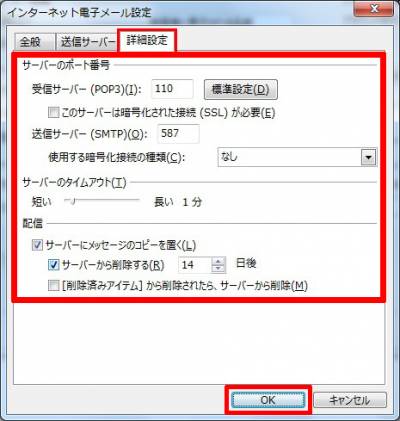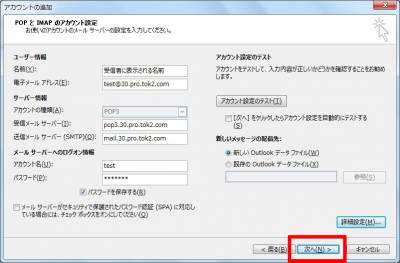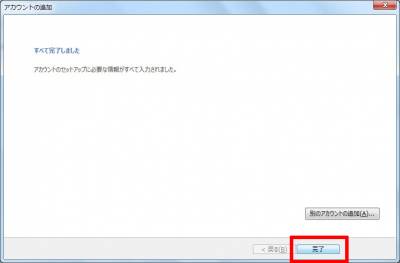Microsoft Office 2013でのメールの設定方法
- 「POP と IMAP のアカウント設定」の画面が表示されます。
-
- ユーザ情報
- 名前:お客様の名前(差出人の名前)
- 電子メールアドレス
- サブドメインプランの方:ご連絡しているメールアドレス
- 独自ドメインプランの方:ご連絡しているメールアドレス
または、作成されたメールアドレス
- サーバー情報
- アカウントの種類:POP3
- 受信メールサーバー:ご連絡しているPOPサーバー名
- 送信メールサーバー:ご連絡しているSMTPサーバー名
- メールサーバーへのログオン情報
- アカウント名
- サブドメインプランの方 :お客様のユーザーID
※「新規追加サイト」の場合は追加サイトの「アカウント名」 - 独自ドメインプランの方 :ユーザー名%ドメイン名
※「info@test.com」の場合は「info%test.com」
- パスワード:現在ご使用のパスワード
- パスワードを保存する:チェックします
- [次へ]をクリックしたらアカウント設定をテストする:チェックを外します
入力が終わったら「詳細設定」をクリックします。
-
- 「送信サーバー(SMTP)は認証が必要:チェックします
- 「受信メールサーバーと同じ設定を使用する」:チェックします
-
- 「受信サーバー(POP3) (I)」:110と入力します
- 「このサーバーは暗号化された接続(SSL)が必要」:チェックを外します
- 「送信サーバー(SMTP) (O)」:587と入力します
- 使用する暗号化接続の種類:なし
- サーバーのタイムアウト:任意で設定
(ウイルス対策ソフトがインストールされている場合は、長めに設定されることを推奨いたします) - 配信:任意で設定
※チェックを入れた場合、メールをサーバーから削除しません。