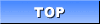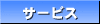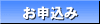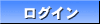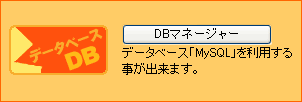 |
XOOPSを使うには、MySQLが必要です。 ユーザー専用ページにログインをし、メニュー「ホームページ管理」ページの“DBマネージャー利用”ボタンをクリックし、データベースを作成して下さい。 |
|
XOOPSの本体をダウンロードし、FTPにてサーバーにアップロードします。 XOOPSの本体はこちらからダウンロードできます。 安定版 XOOPS Cube Legacy 2.1.5 をダウンロードして下さい。 [2008/08/21 現在] または 旧安定版 XOOPS 2.0.16a JP をダウンロードして下さい。 [2008/08/21 現在] なお、どうしても旧安定版を使用したい理由がある場合以外は、現在の安定版をダウンロードすることをお勧めします。 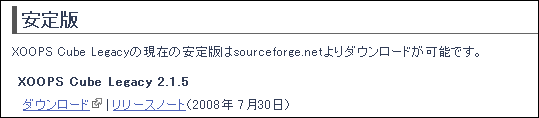
ダウンロード後下記のようなファイルがありますので、ファイルを解凍して下さい。 Package_Legacy_2_1_5.zip 解凍ソフトをお持ちでない場合は下記サイトよりインストールを行って下さい。 Lhaplus Lhaca デラックス版 |

XOOPS入門 ―― ひとが集まるWebをつくる。 坂井 恵, 天野 龍司 翔泳社 |
||||||||||
|
解凍して作成された Package_Legacy_2_1_5 内には、 「docs」「extras」「html」の3つのフォルダがあります。 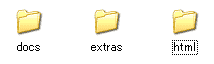 解凍したファイルの中から「html」フォルダーだけをXOOPSを使いたい場所、/public_htmlというフォルダ以下にFTPにてアップロードします。アップロード先は必ず /public_html 以下へアップロードして下さい。 FTPソフトをお持ちでないお客様は以下のページをご参照下さい。 Windowsの方 Machintoshの方 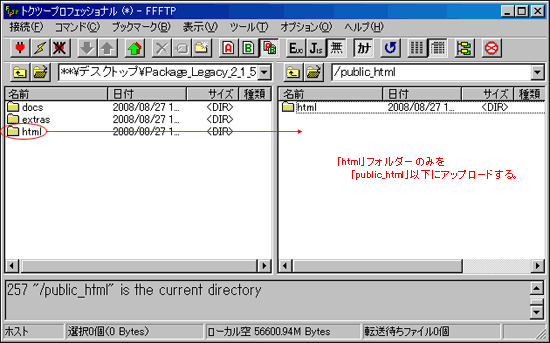 アップロードが済んだら、サーバ側のhtmlというフォルダをマウスでダブルクリックして下さい。 すると下記のような画面となります。 |
|||||||||||
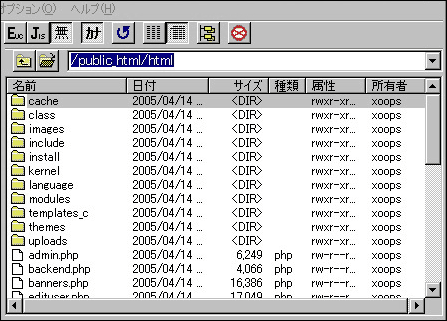 |

XOOPSコミュニティサイト構築ガイド 小野 和巳, 高井 守, インフォリグ 技術評論社 |
||||||||||
「uploads」「cache」「templates_c」「mainfile.php」のアクセス権(パーミッション)を以下のように変更して下さい。
|
|||||||||||
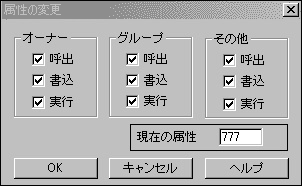 |
アクセス権の変更は例えば「uploads」を777へ変更するには
「uploads」のフォルダの上でマウスを右クリック → 属性変更(A).. を選択して下さい。 すると左のような画面が現れますのですべてにチェックをして下さい。 パーミッションの確認方法は「現在の属性」の横の数字で確認できます。 |
 |
また、「mainfile.php」の場合は左のようにチェックをして下さい。 パーミッションの確認方法は「現在の属性」の横の数字で確認できます。 |
|
ブラウザで http://お客様のURL/html/install へアクセスして下さい。 するとインストールウィザードが開始されます。 下記のような XOOPSのインストールウィザードページが表示されますので、 これから以下の作業はすべてWeb画面上で操作を行っていきます。 ウィザード画面が表示されたら、リストボックスから「japanese」を選択して、 「次へ」ボタンをクリックします。 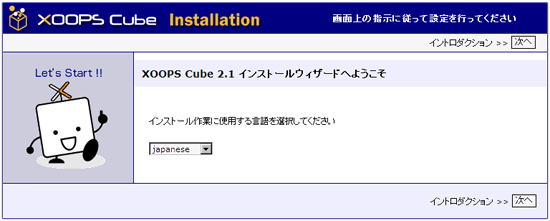 インストールの説明画面が表示されますので、よく読んで「次へ」ボタンをクリックしましょう。 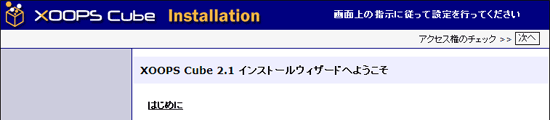 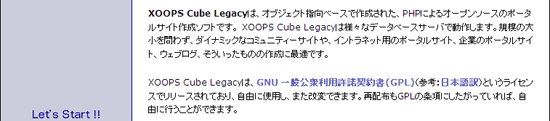 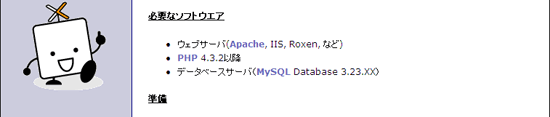 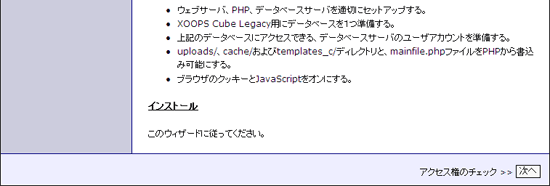 ここで、アクセス権が正しく設定されているかどうかの確認をしてくれます。 緑色のマークが付いたディレクトリとファイルが4つ表示されていれば「次へ」ボタンをクリックして進みましょう。 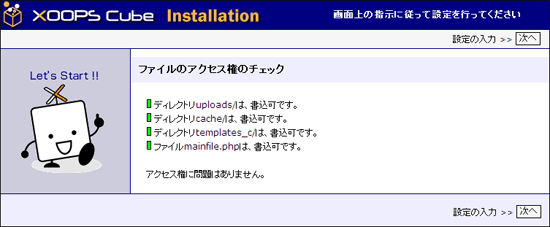 アクセス権が正しくなくて正しく設定されていなかったら、下記のような赤色のマークが付きます。 その場合はお使いのFTPソフトにて画面の指示に従ってアクセス権を変更してください。 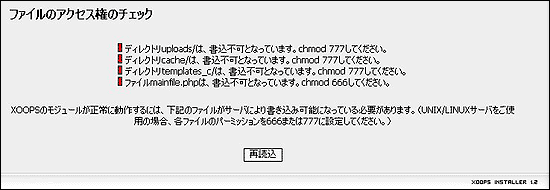 次の画面では、XOOPSをインストールするディレクトリや、データベースの情報等を設定します。 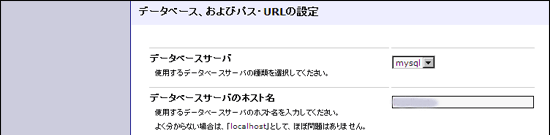 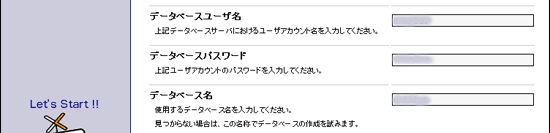 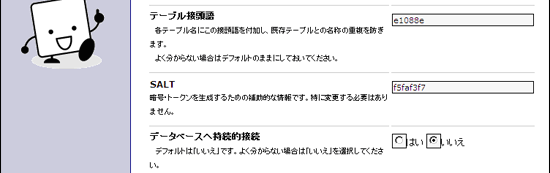 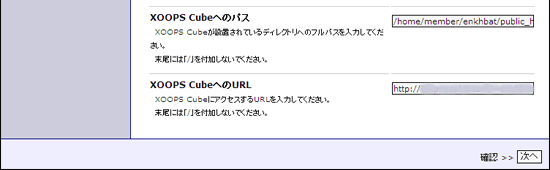 ■データベースサーバ 使用するデータベースサーバの種類を指定します。 選択は「mysql」のみです。 ■データベースサーバのホスト名 データベースサーバのホスト名を入力します。TOK2プロフェッショナルの「ホームページ管理」→「DBマネージャ」 でデータベースを作成した際に表示されるデータベース名を入力してください。 ■データベースユーザ名 データベースに接続する為のあなたが使用できるユーザ名を書きます。 あなたの「ユーザーID」を入力してください。 ■データベースパスワード データベースに接続する為のあなたが使用できるユーザー名用のパスワードを書きます。 あなたの「パスワード」を入力してください。 ■データベース名 XOOPSで使う為のデータベースの名前を入力します。 あなたの「ユーザーID」を入力してください。 ■テーブル接頭語 XOOPSが使うテーブル名の先頭に付ける接頭語を入力します。 ほかのソフトウエアが使用するテーブル名と重複をしないように、わかりやすいものにしましょう。 ■SALT 暗号・トークンを生成するための補助的な情報です。通常そのままで大丈夫です。 ■データベースへ持続的接続 ここでは必ず「いいえ」を選択してください。 ■XOOPSへのパス ホストコンピュータにおける、XOOPSまでのフルパスを入力します。通常そのままで大丈夫です。 ■XOOPSへのURL ブラウザでXOOPSにアクセスするためのURLを入力します。通常そのままで大丈夫です。 すべての項目を入力したら「次へ」ボタンをクリックして進みます。 入力した内容の確認画面が表示されます。 正しい事を確認して、「次へ」ボタンを押して進みましょう。 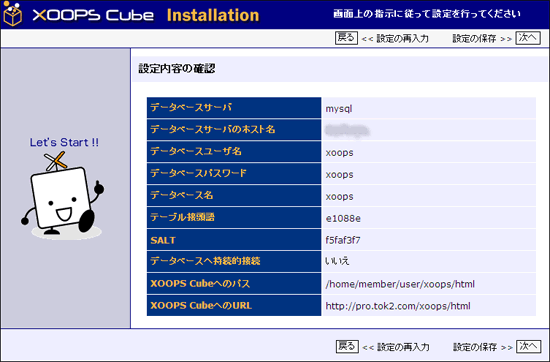 書き込み処理の結果が表示されます。先頭に緑色の信号が付いた書き込み処理は正常に実行できています。 すべてが正常に書き込み処理できたことを確認したら、「次へ」ボタンをクリックして進みます。 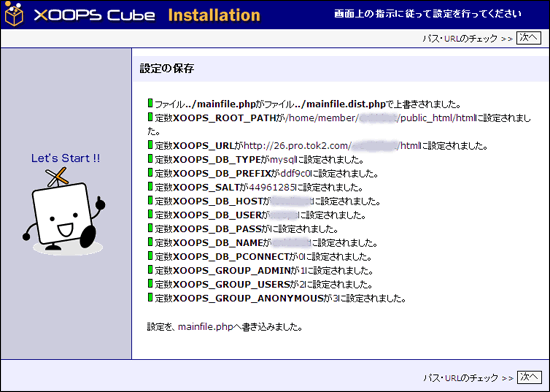 パス・URLの検証結果が表示されます。「次へ」ボタンをクリックして進みましょう。 間違っている場合は「戻る」ボタンをクリックして、インストールをはじめからやり直してください。 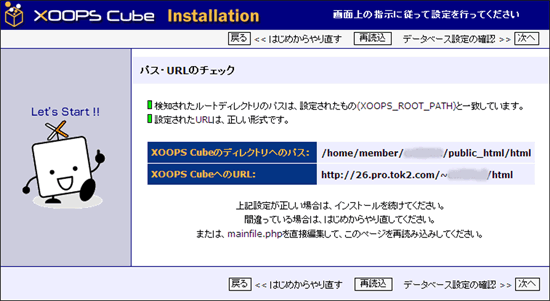 「データベース、およびパス・URLの設定」で入力したデータベース情報の内容が表示されます。 正しければ「次へ」ボタンをクリックして進みましょう。 間違っている場合は「戻る」ボタンをクリックして、インストールをはじめからやり直してください。 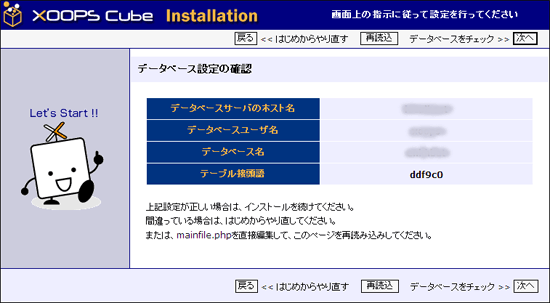 「データベース、およびパス・URLの設定」で入力したデータベース情報正しいどうかの確認画面が表示されます。 緑色のマークが2つでていれば問題はありませんので、「次へ」ボタンをクリックして進みましょう。 データ-ベース情報が正しくない場合は入力したデータベースユーザー名・パスワードまたはデータベース名が 間違っているか、PHP・データベースサーバの設定が間違っています。 「戻る」ボタンをクリックして、インストールをはじめからやり直してください。> 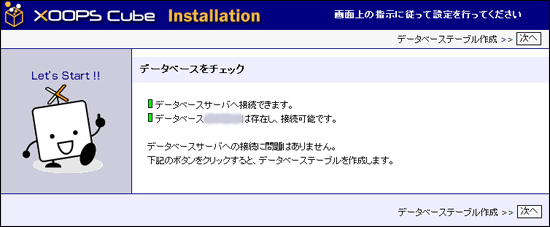 データベースにXOOPSのテーブルが作成され、作成結果が表示されます。 全て緑色のマークが付いていれば正常に作成されていますので「次へ」ボタンをクリックして進みましょう。 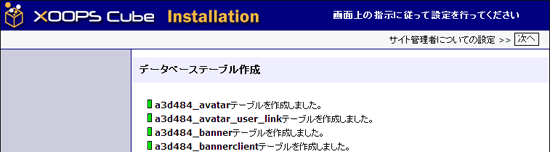 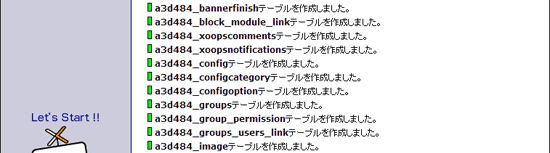 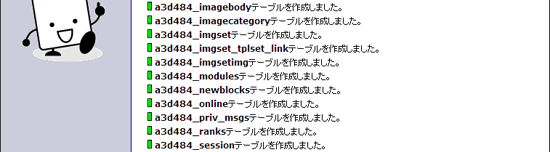 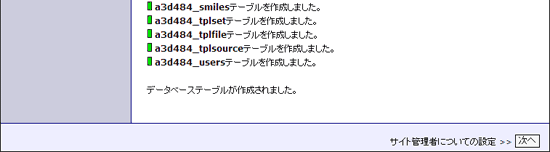 管理者ユーザを作成します。 インストールが済んだらこの管理者ユーザ名でログインしてXOOPSの設定をします。 ユーザ名とパスワードは忘れないようにしてください。 「次へ」ボタンをクリックして進みましょう。 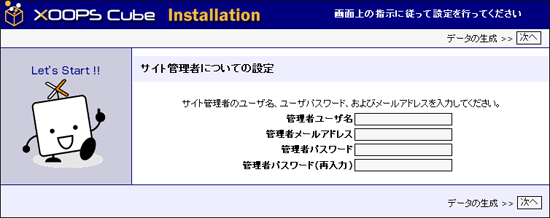 データ-ベースに初期データが書き込まれ、その結果報告が表示されます。 「次へ」ボタンをクリックして進みましょう。     下記のような画面が表示されて、インストール完了です。 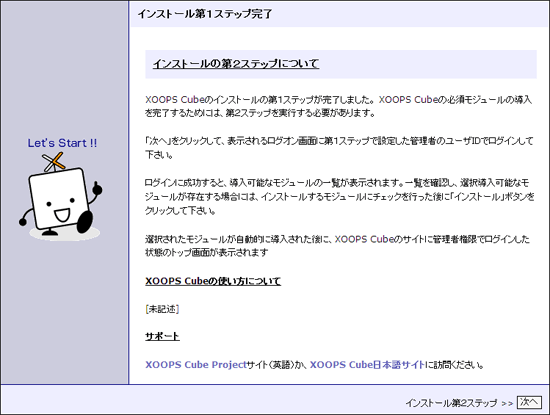 |
|
最後の後処理となりますが、FTPで再度サーバへ接続して下記の2つの作業を行って下さい。 1.「html」というフォルダ内の「install」というフォルダを完全に削除して下さい。 「install」のフォルダの上で右クリック → 削除(R) → すべて削除(A) を選択して削除して下さい。 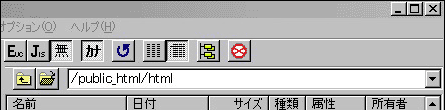 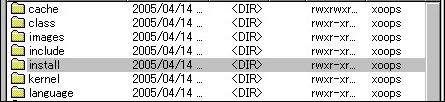 アクセス権の変更は例えば「mainfile.php」を「644」へ変更するには 「mainfile.php」のフォルダの上でマウスを右クリック → 属性変更(A).. を選択して下さい。 すると下記のような画面が現れますので「644」へ変更して下さい。 パーミッションの確認方法は「現在の属性」の横の数字で確認できます。     インストールしたXOOPSサイトへ実際にアクセスしてみて動作確認を行って下さい。 ブラウザで http://お客様のURL/html へアクセスして下さい。 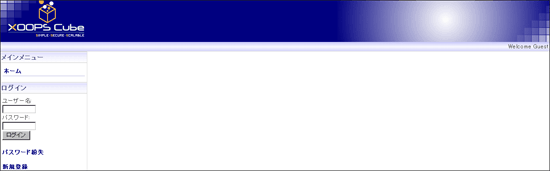 以上でXoopsのインストールはすべて完了しました。 なお、xoopsの設定方法などにつきましてはxoopsのサイトなどその他解説サイトをご参考下さい。 弊社ではxoopsの設定方法のサポートは行っておりませんのでご了承下さい。 |